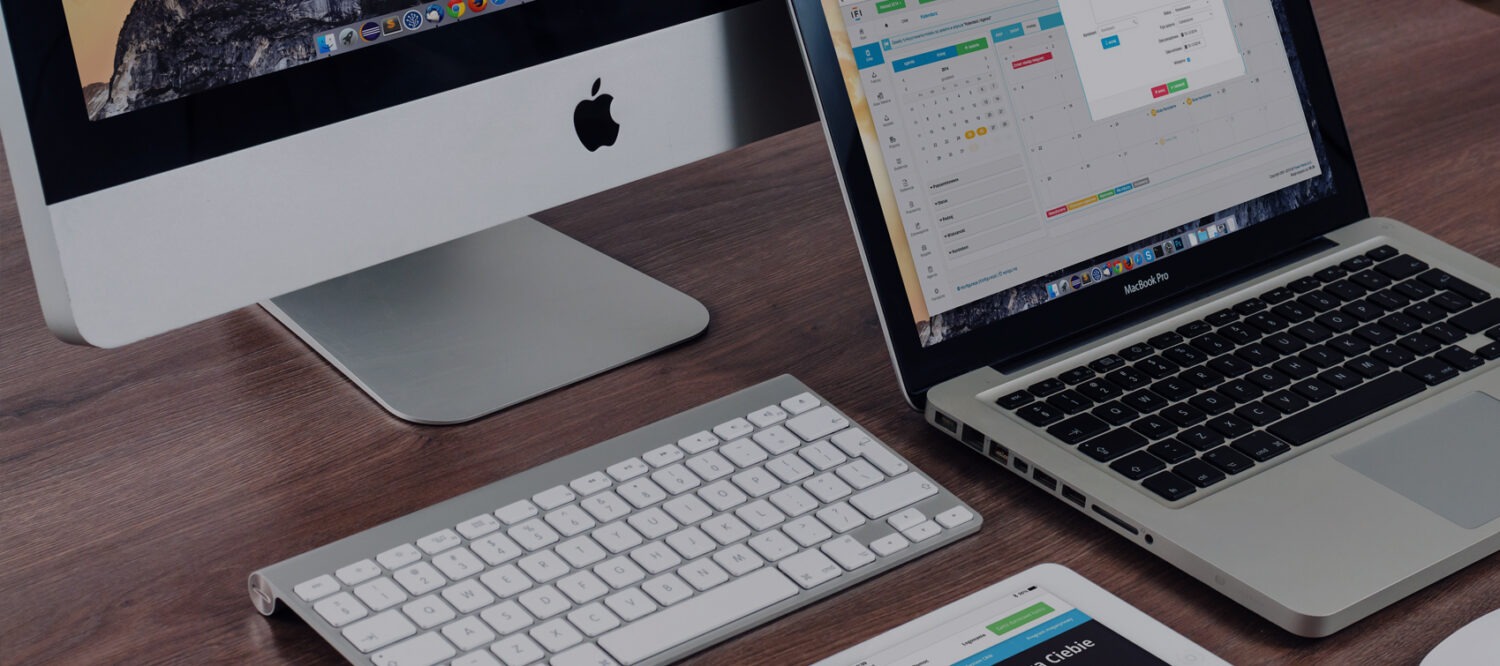Mục Lục
Giới thiệu
Để kết nối MacBook với TV qua HDMI để xem phim, bạn có thể làm theo các bước sau:
1. Chuẩn bị cáp HDMI và adapter (nếu cần)
- Cáp HDMI: Đây là cáp chính dùng để kết nối.
- Adapter (nếu cần): Nếu MacBook của bạn không có cổng HDMI, bạn cần một adapter chuyển từ cổng Thunderbolt (Mini DisplayPort) hoặc USB-C sang HDMI.
2. Kết nối MacBook với TV
- Cắm một đầu cáp HDMI vào cổng HDMI trên TV.
- Cắm đầu còn lại vào cổng HDMI hoặc adapter trên MacBook.
3. Chọn nguồn đầu vào trên TV
- Sử dụng remote của TV để chọn nguồn đầu vào tương ứng với cổng HDMI mà bạn vừa kết nối.
4. Cấu hình màn hình trên MacBook
- Trên MacBook, mở System Settings (Cài đặt hệ thống).
- Chọn Displays (Màn hình).
- Ở đây, bạn sẽ thấy TV của mình được liệt kê như một màn hình thứ hai. Bạn có thể:
- Mirror Display (Phản chiếu màn hình): Hiển thị cùng một nội dung trên cả hai màn hình.
- Extend Display (Mở rộng màn hình): Sử dụng TV như một màn hình mở rộng.
5. Điều chỉnh âm thanh (nếu cần)
- Trong System Settings, chọn Sound (Âm thanh).
- Dưới mục Output (Đầu ra), chọn TV của bạn để xuất âm thanh qua TV thay vì loa của MacBook.
6. Chạy phim trên MacBook
- Bây giờ, bạn có thể mở phim trên MacBook và thưởng thức trên màn hình lớn của TV.
Nếu gặp bất kỳ vấn đề nào về kết nối hoặc hình ảnh không hiển thị đúng, hãy kiểm tra lại các cáp và cài đặt, hoặc khởi động lại cả MacBook và TV.
Xin chào,
99,99% bài viết tại website là kết quả của khai thác dữ liệu từ AI ChatGPT sau đó được lựa chọn, biên tập lại nội dung, chỉ vài bài là không dùng AI. Tôi lưu tại website này để tra cứu khi cần, để học và để chia sẻ cho bạn bè tôi. Nếu bạn tìm thấy nội dung nào đó khi tìm kiếm thì cứ đọc thoải mái, nó miễn phí, không quảng cáo.
Các bạn có thể tải app của tôi trên App Store hoặc Google Play:
QuestionBank-Ôn thi vào 10: phiên bản iOS, phiên bản Android
TypingTest by QuestionBank: phiên bản iOS, phiên bản Android
Xin cảm ơn,
Minh