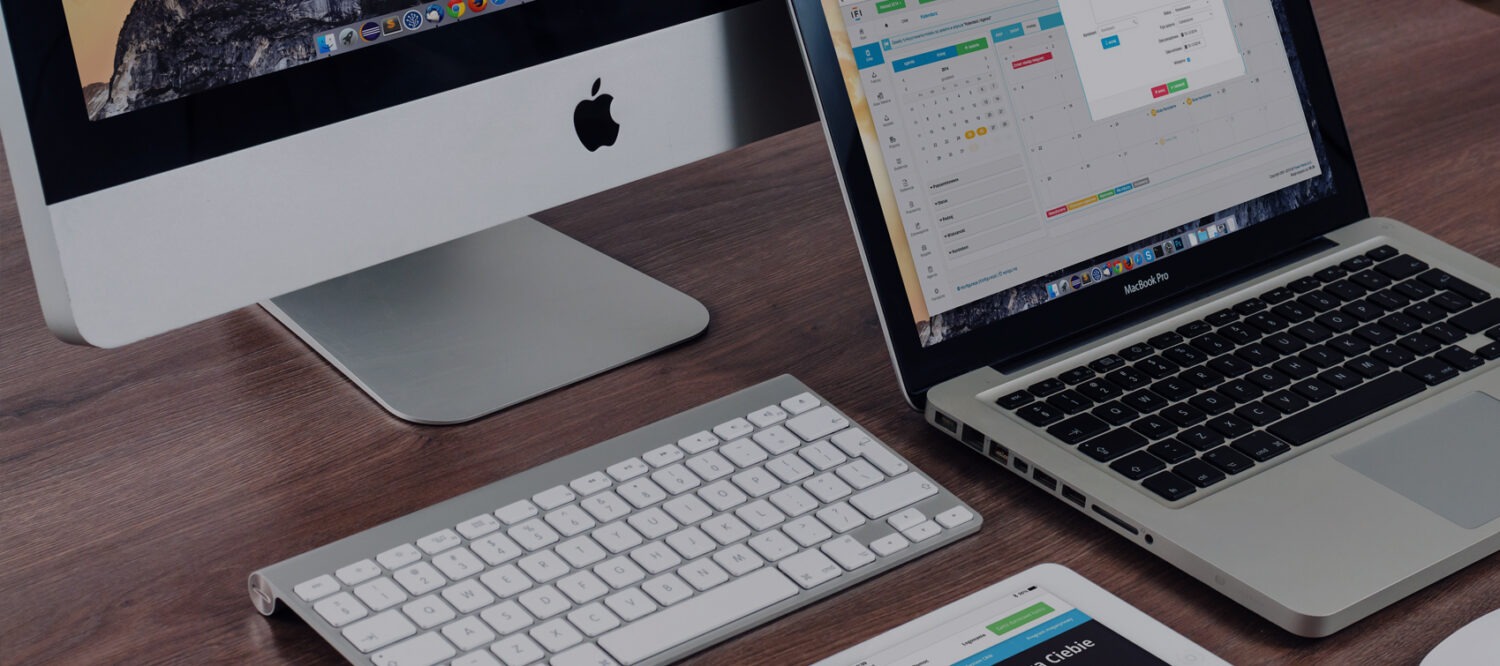Để chạy các phần mềm chỉ hỗ trợ Windows trên macOS, bạn có thể sử dụng một trong các phương pháp sau:
- Boot Camp:
- Boot Camp là một công cụ của Apple cho phép bạn cài đặt Windows trên một phân vùng riêng biệt trên máy Mac của bạn. Khi sử dụng Boot Camp, bạn có thể khởi động vào Windows hoặc macOS tùy chọn.
- Cách thực hiện:
- Mở Boot Camp Assistant từ Applications > Utilities.
- Làm theo hướng dẫn để tạo một phân vùng cho Windows và cài đặt Windows từ một tệp ISO hoặc đĩa cài đặt.
- Sau khi cài đặt xong, bạn có thể khởi động vào Windows bằng cách giữ phím Option (⌥) khi khởi động máy Mac và chọn phân vùng Windows.
- Ưu điểm: Hiệu năng tốt vì chạy Windows natively.
- Nhược điểm: Cần khởi động lại máy để chuyển đổi giữa macOS và Windows.
- Virtual Machine (VM):
- Sử dụng phần mềm máy ảo như Parallels Desktop, VMware Fusion, hoặc VirtualBox để tạo một máy ảo chạy Windows trên macOS.
- Cách thực hiện:
- Tải và cài đặt phần mềm máy ảo (Parallels Desktop, VMware Fusion, hoặc VirtualBox).
- Tạo một máy ảo mới và cài đặt Windows từ một tệp ISO.
- Chạy Windows trong môi trường máy ảo, nơi bạn có thể cài đặt và sử dụng các phần mềm chỉ hỗ trợ Windows.
- Ưu điểm: Không cần khởi động lại máy để chuyển đổi giữa macOS và Windows. Có thể chạy đồng thời cả hai hệ điều hành.
- Nhược điểm: Hiệu năng có thể kém hơn so với chạy Windows natively qua Boot Camp, đặc biệt đối với các tác vụ nặng.
- Wine:
- Wine (Wine Is Not an Emulator) là một lớp tương thích có khả năng chạy phần mềm Windows trên macOS mà không cần cài đặt Windows.
- Cách thực hiện:
- Tải và cài đặt Wine hoặc một giao diện người dùng cho Wine như WineBottler, CrossOver.
- Sử dụng Wine để chạy các tệp thực thi (.exe) của phần mềm Windows.
- Ưu điểm: Không cần cài đặt Windows. Miễn phí hoặc có chi phí thấp (CrossOver có bản tính phí nhưng có hỗ trợ tốt hơn).
- Nhược điểm: Không phải tất cả các phần mềm Windows đều hoạt động tốt hoặc ổn định trên Wine.
- Remote Desktop:
- Sử dụng một máy tính Windows từ xa thông qua Remote Desktop.
- Cách thực hiện:
- Cài đặt và cấu hình một máy tính Windows từ xa (có thể là một máy tính khác hoặc một máy chủ Windows).
- Sử dụng ứng dụng Remote Desktop của Microsoft trên macOS để kết nối và sử dụng máy tính Windows từ xa.
- Ưu điểm: Có thể sử dụng tài nguyên của máy tính Windows từ xa.
- Nhược điểm: Cần kết nối mạng ổn định. Có thể có độ trễ.
Lựa chọn phương pháp nào?
- Nếu bạn cần hiệu năng cao và sẵn sàng khởi động lại máy, Boot Camp là lựa chọn tốt nhất.
- Nếu bạn muốn linh hoạt chuyển đổi giữa macOS và Windows mà không khởi động lại, Virtual Machine là giải pháp phù hợp.
- Nếu bạn chỉ cần chạy một số ứng dụng Windows nhẹ nhàng, Wine có thể đáp ứng được nhu cầu của bạn.
- Nếu bạn có sẵn một máy tính Windows và chỉ cần sử dụng nó từ xa, Remote Desktop là một lựa chọn tiện lợi.
Chúc bạn thành công trong việc chạy các phần mềm Windows trên macOS!
Xin chào các bạn!
Bài viết này dùng AI ChatGPT viết sau đó được tôi chọn lựa, biên tập lại nội dung, chỉ một phần nhỏ các bài là tôi tự viết. Nội dung thể hiện ý chí mang tính cá nhân về các vấn đề của tôi và giải pháp. Tôi lưu tại website này để tra cứu và chia sẻ cho cộng đồng. Tôi tin rằng nội dung này giải quyết vấn đề của tôi thì cũng giải quyết vấn đề của các bạn.
Tôi là Minh, sống tại Hà Nội. Tôi là kỹ sư phần mềm với hơn 20 năm kinh nghiệm. Hiện nay, công việc chính của tôi là phát triển các app trên iOS và Android. Các ngôn ngữ và framework yêu thích của tôi là Swift, Objective-C, Java, Kotlin, .NET, HTML, JavaScript, CSS, Bootstrap, jQuery, AngularJS, Angular…
Các bạn có thể tải app của tôi trên App Store hoặc Google Play:
QuestionBank-Ôn thi vào 10: phiên bản iOS, phiên bản Android
TypingTest by QuestionBank: phiên bản iOS, phiên bản Android
Xin cảm ơn,
Minh