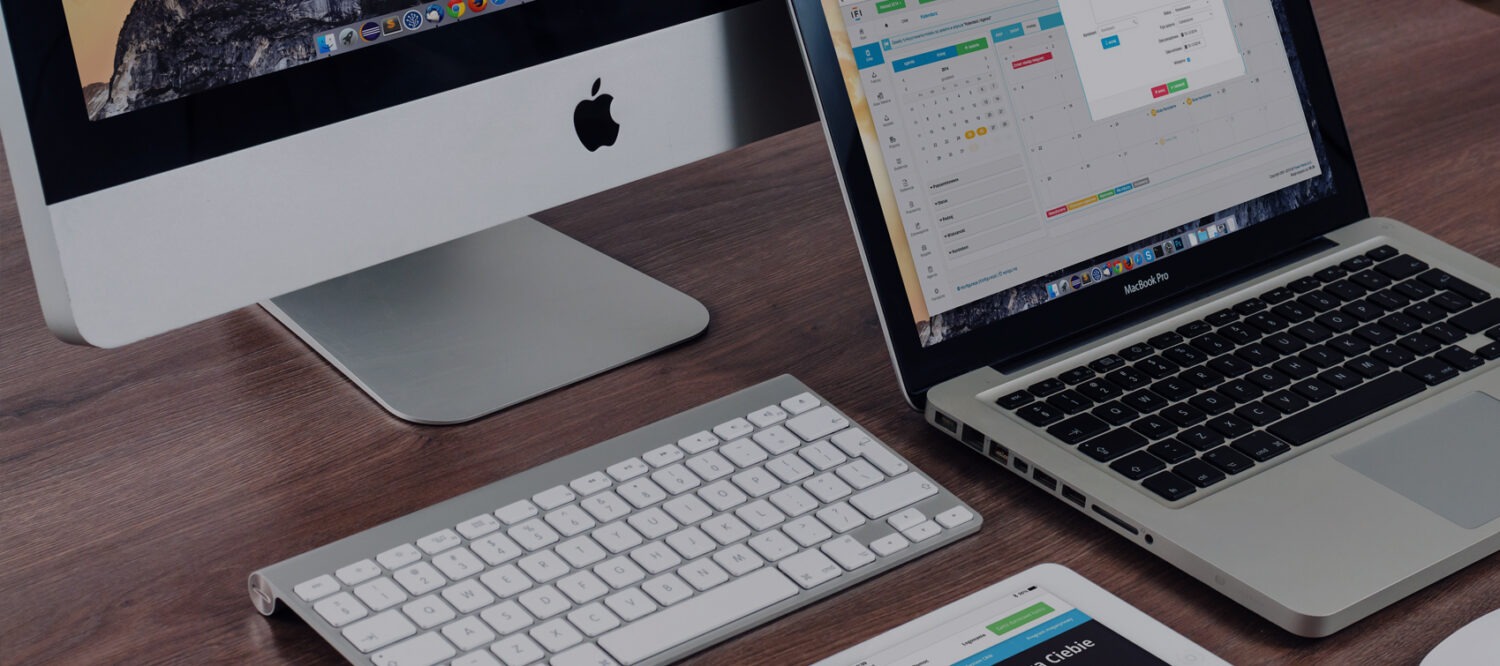Mục Lục
1. Giới thiệu
Nếu bạn không có màn hình để cài đặt và cấu hình Raspberry Pi lần đầu tiên, bạn vẫn có thể thiết lập Raspberry Pi bằng cách sử dụng phương pháp “headless” (không cần màn hình). Dưới đây là các bước chi tiết để thiết lập Raspberry Pi theo phương pháp này, bao gồm việc cài đặt hệ điều hành và cấu hình kết nối mạng để có thể điều khiển Raspberry Pi từ MacBook.
2. Chuẩn bị
- Raspberry Pi.
- Thẻ microSD (ít nhất 8GB).
- Đầu đọc thẻ microSD để kết nối thẻ microSD với MacBook.
- Nguồn điện cho Raspberry Pi.
- Kết nối mạng (Wi-Fi hoặc Ethernet).
3. Các bước thực hiện
3.1. Tải và ghi Raspberry Pi OS lên thẻ microSD
- Tải công cụ Raspberry Pi Imager từ trang web chính thức.
- Cài đặt Raspberry Pi Imager trên MacBook của bạn.
- Ghi hệ điều hành lên thẻ microSD:
- Mở Raspberry Pi Imager.
- Chọn hệ điều hành: “Raspberry Pi OS (32-bit)”.
- Chọn thẻ nhớ microSD.
- Nhấn “Write” để ghi hệ điều hành lên thẻ microSD.
3.2. Cấu hình SSH và Wi-Fi
3.2.1. Gắn thẻ microSD vào MacBook sau khi quá trình ghi hoàn tất.
3.2.2. Kích hoạt SSH:
- Mở thẻ nhớ (sẽ hiển thị như một ổ đĩa có tên “boot” trên MacBook).
- Tạo một tệp trống có tên ssh (không có phần mở rộng) trong thư mục gốc của thẻ nhớ.
touch /Volumes/boot/ssh3.2.3. Cấu hình Wi-Fi:
Tạo một tệp có tên wpa_supplicant.conf trong thư mục gốc của thẻ nhớ và thêm nội dung sau, thay thế YOUR_SSID và YOUR_PASSWORD bằng tên mạng và mật khẩu Wi-Fi của bạn:
country=US
ctrl_interface=DIR=/var/run/wpa_supplicant GROUP=netdev
update_config=1
network={
ssid="YOUR_SSID"
psk="YOUR_PASSWORD"
key_mgmt=WPA-PSK
}3.2.4. Khởi động Raspberry Pi và kết nối qua SSH
3.2.4.1. Gắn thẻ microSD vào Raspberry Pi và cấp nguồn.
3.2.4.2. Tìm địa chỉ IP của Raspberry Pi:
- Sử dụng ứng dụng Fing (có sẵn trên iOS và Android) để quét mạng và tìm địa chỉ IP của Raspberry Pi.
- Hoặc, truy cập vào trang quản trị của router để tìm địa chỉ IP của thiết bị mới kết nối.
3.2.4.3. Kết nối với Raspberry Pi qua SSH từ MacBook:
Mở Terminal trên MacBook và nhập lệnh sau, thay raspberrypi bằng địa chỉ IP của Raspberry Pi nếu bạn biết:
ssh pi@raspberrypi.localNếu lệnh trên không hoạt động, hãy sử dụng địa chỉ IP của Raspberry Pi:
ssh pi@<địa_chỉ_IP_của_Raspberry_Pi>Mặc định, mật khẩu là raspberry.
Thay đổi mật khẩu mặc định (khuyến nghị):
Sau khi đăng nhập, nhập lệnh sau để thay đổi mật khẩu:
passwd4. Cấu hình ban đầu cho Raspberry Pi
Sau khi kết nối thành công qua SSH, bạn có thể thực hiện các bước cấu hình ban đầu cho Raspberry Pi.
4.1. Cập nhật hệ thống:
sudo apt-get update
sudo apt-get upgrade4.2. Cấu hình thêm nếu cần:
Sử dụng công cụ cấu hình Raspberry Pi:
sudo raspi-configVới các bước trên, bạn có thể cài đặt và cấu hình Raspberry Pi lần đầu tiên mà không cần sử dụng màn hình. Sau khi hoàn tất, bạn có thể tiếp tục sử dụng SSH hoặc các công cụ điều khiển từ xa khác như VNC để quản lý và sử dụng Raspberry Pi.
Xin chào các bạn!
Bài viết này dùng AI ChatGPT viết sau đó được tôi chọn lựa, biên tập lại nội dung, chỉ một phần nhỏ các bài là tôi tự viết. Nội dung thể hiện ý chí mang tính cá nhân về các vấn đề của tôi và giải pháp. Tôi lưu tại website này để tra cứu và chia sẻ cho cộng đồng. Tôi tin rằng nội dung này giải quyết vấn đề của tôi thì cũng giải quyết vấn đề của các bạn.
Tôi là Minh, sống tại Hà Nội. Tôi là kỹ sư phần mềm với hơn 20 năm kinh nghiệm. Hiện nay, công việc chính của tôi là phát triển các app trên iOS và Android. Các ngôn ngữ và framework yêu thích của tôi là Swift, Objective-C, Java, Kotlin, .NET, HTML, JavaScript, CSS, Bootstrap, jQuery, AngularJS, Angular…
Các bạn có thể tải app của tôi trên App Store hoặc Google Play:
QuestionBank-Ôn thi vào 10: phiên bản iOS, phiên bản Android
TypingTest by QuestionBank: phiên bản iOS, phiên bản Android
Xin cảm ơn,
Minh