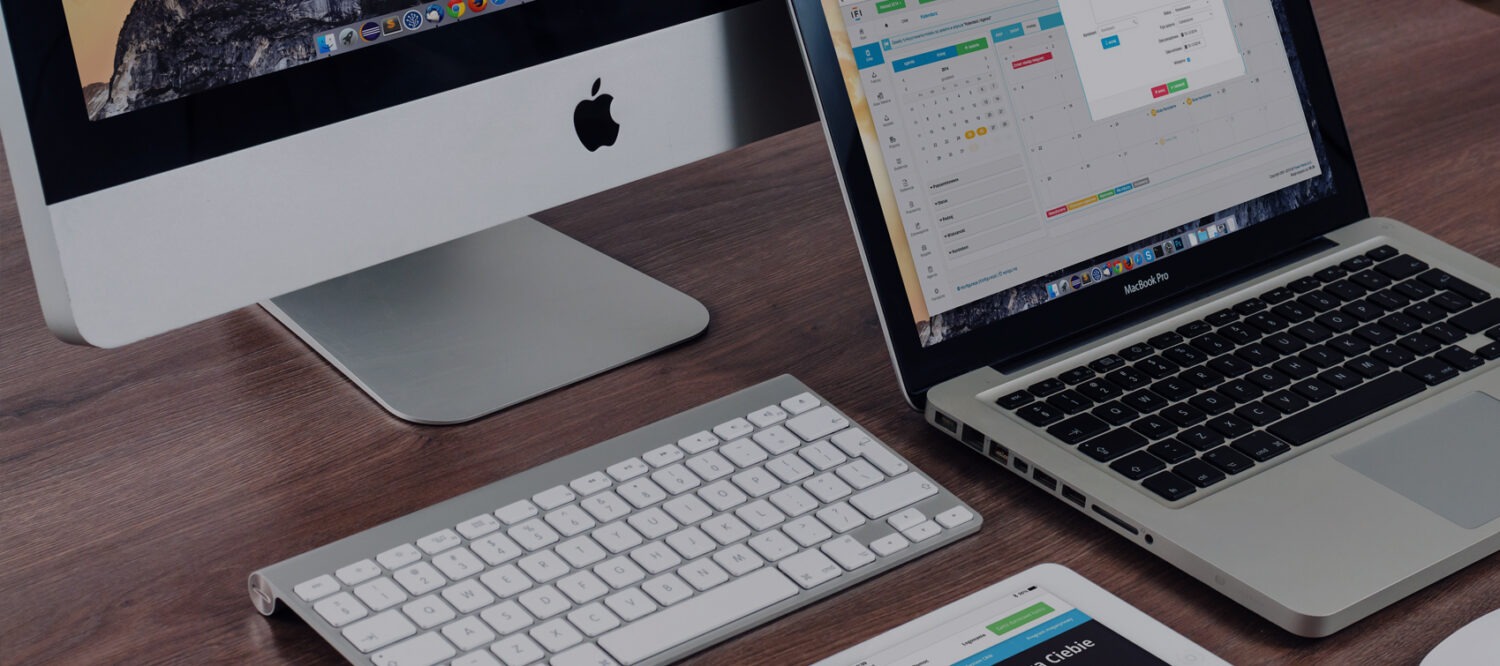Mục Lục
Giới thiệu
Sử dụng Git trong Visual Studio Code (VS Code) có thể giúp bạn quản lý mã nguồn hiệu quả ngay trong môi trường phát triển. VS Code tích hợp sẵn Git, cho phép bạn thực hiện nhiều thao tác Git mà không cần rời khỏi editor. Dưới đây là hướng dẫn chi tiết về cách sử dụng Git trong VS Code:
1. Cài Đặt Git và VS Code
Trước tiên, đảm bảo rằng Git đã được cài đặt trên hệ thống của bạn. Bạn có thể tải Git từ trang chính thức của Git.
2. Mở Dự Án Trong VS Code
- Mở thư mục dự án: Mở VS Code, chọn
File>Open Folder...và chọn thư mục chứa dự án của bạn.
3. Xác Nhận Git Được Kết Nối
- Kiểm tra Git: VS Code sẽ tự động nhận diện nếu bạn có một kho lưu trữ Git trong thư mục dự án. Bạn có thể kiểm tra bằng cách mở bảng
Source Controltừ sidebar bên trái (hoặc nhấnCtrl + Shift + G).
4. Thực Hiện Các Thao Tác Git
a. Kiểm Tra Trạng Thái
- Mở Source Control: Click vào biểu tượng
Source Control(hình biểu đồ) trên sidebar bên trái hoặc nhấnCtrl + Shift + G. Bạn sẽ thấy trạng thái của các tệp đã thay đổi.
b. Commit Thay Đổi
- Chọn và Commit Thay Đổi:
- Trong bảng
Source Control, bạn sẽ thấy các tệp đã thay đổi. Chọn các tệp bạn muốn commit bằng cách đánh dấu checkbox. - Nhập thông điệp commit vào ô
Messageở trên cùng và nhấn nútCtrl + Enter) để commit.
- Trong bảng
c. Push và Pull
- Push:
- Sau khi commit, nhấn vào nút
...(ba chấm) ở góc trên bên phải của bảngSource Control. - Chọn
Pushtừ menu dropdown để đẩy các thay đổi lên kho lưu trữ từ xa.
- Sau khi commit, nhấn vào nút
- Pull:
- Tương tự, nhấn vào nút
...và chọnPullđể lấy các thay đổi từ kho lưu trữ từ xa về.
- Tương tự, nhấn vào nút
d. Chuyển Nhánh (Branch)
- Chuyển Nhánh:
- Nhấn vào tên nhánh hiện tại ở góc dưới bên trái của VS Code.
- Chọn nhánh bạn muốn chuyển đến từ danh sách hoặc tạo nhánh mới.
e. Tạo Pull Request
- Tạo Pull Request:
- Nếu bạn đang sử dụng dịch vụ như GitHub, bạn có thể cài đặt extension GitHub Pull Requests and Issues từ Marketplace.
- Sau khi cài đặt, bạn có thể tạo và quản lý pull request ngay trong VS Code.
5. Sử Dụng Extensions
VS Code hỗ trợ nhiều extension giúp cải thiện trải nghiệm với Git:
- GitLens: Cung cấp các tính năng nâng cao như lịch sử commit, thông tin tác giả và các công cụ so sánh.
- GitHub Pull Requests and Issues: Tạo và quản lý pull requests và issues từ GitHub.
- Git Graph: Xem và tương tác với đồ thị Git trong VS Code.
6. Cấu Hình Git
- Thiết lập thông tin người dùng: Bạn có thể cấu hình thông tin người dùng cho Git từ VS Code Terminal hoặc từ Git CLI:
git config --global user.name "Your Name"
git config --global user.email "your.email@example.com"- Cài đặt VS Code để sử dụng Git: Đảm bảo rằng đường dẫn đến Git được cấu hình đúng trong VS Code. Vào
File>Preferences>Settings, tìm kiếmgit.pathđể cấu hình đường dẫn đến Git nếu cần.
Tổng kết
Sử dụng Git trong VS Code giúp bạn quản lý mã nguồn một cách hiệu quả ngay trong môi trường phát triển. Bạn có thể thực hiện các thao tác như commit, push, pull, và chuyển nhánh trực tiếp từ bảng Source Control, và cải thiện trải nghiệm với các extension hỗ trợ Git.
Xin chào,
99,99% bài viết tại website là kết quả của khai thác dữ liệu từ AI ChatGPT sau đó được lựa chọn, biên tập lại nội dung, chỉ vài bài là không dùng AI. Tôi lưu tại website này để tra cứu khi cần, để học và để chia sẻ cho bạn bè tôi. Nếu bạn tìm thấy nội dung nào đó khi tìm kiếm thì cứ đọc thoải mái, nó miễn phí, không quảng cáo.
Các bạn có thể tải app của tôi trên App Store hoặc Google Play:
QuestionBank-Ôn thi vào 10: phiên bản iOS, phiên bản Android
TypingTest by QuestionBank: phiên bản iOS, phiên bản Android
Xin cảm ơn,
Minh